How To Clean Space On Hard Drive
No matter how large a hard drive or solid-state drive you have in your PC or laptop, there will come a time when you run out of space. If you're bumping up against your PC's physical storage limit, here are some quick tricks you can use to reclaim a couple of gigabytes' worth of storage space. These options will take you only so far; if you need more free space after following these tips, you may need to add a second hard drive or replace your current drive with one with more storage capacity.
With that caveat, here are eight tips for reclaiming some drive space on your Windows PC or laptop.
Empty the Recycle Bin
When you delete items, like files and photos, from your PC, they don't immediately get deleted. Instead, they sit in the Recycle Bin and continue to take up valuable hard-drive space. To empty the Recycle Bin, go to your desktop, right-click on the Recycle Bin and click Empty Recycle Bin. You will see a warning pop-up asking if you are sure you want to permanently delete your Recycle Bin items. Click Yes to proceed.
Disk Cleanup
Windows has a built-in disk cleanup utility, aptly named Disk Cleanup, which can help you clear up space by removing various files -- including temporary internet files, system error memory dump files and even previous Windows installations that may still be hanging around.
You can find Disk Cleanup in the Start menu under Windows Administrative Tools > Disk Cleanup or you can just search for it. Select the file types you want to delete -- from Downloaded Program Files to Thumbnails -- and hit OK. If you're unclear about what files are included for each item listed, click the View Files button to check before proceeded. And if you want to delete system files, such as theWindows.old folder (which holds your previous installations of Windows, and can be several gigabytes in size), click Clean up system files.
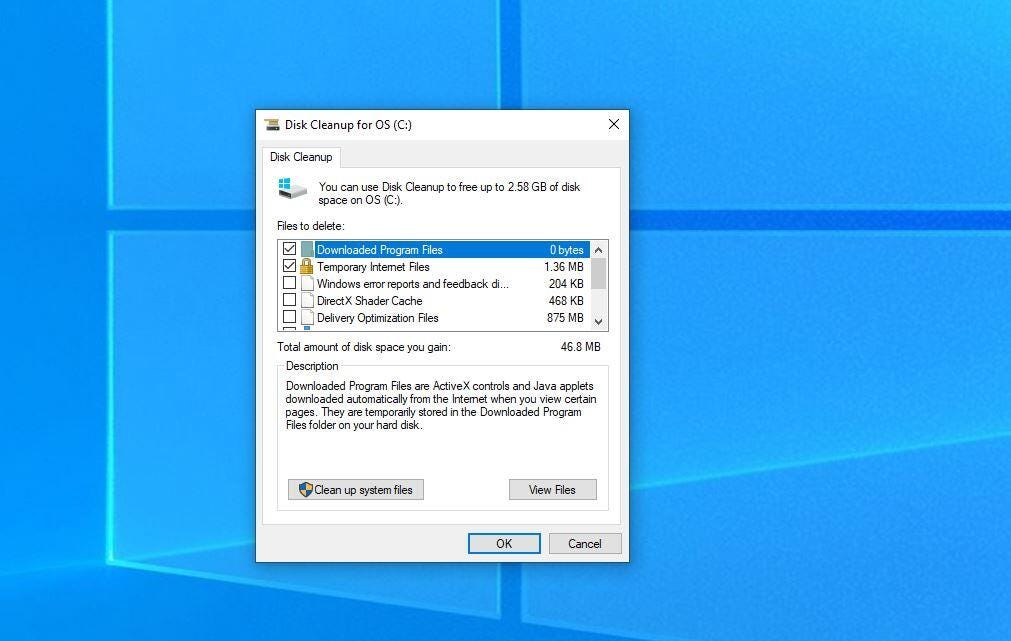
Delete temporary and downloaded files
You can delete temporary files without running Disk Cleanup, along with files you downloaded that you may no longer need. Go to Settings > System and click on Storage on the left panel. Next, click Temporary files from the list that shows you how your storage is being used on the C: drive and check the boxes for the type of temp files you want to jettison before clicking the Remove files button to delete them.

Turn on Storage Sense
You can automate some of this cleanup by heading back to the Storage page in Settings and toggling on Storage Sense. You can set it so Windows automatically deletes unused temporary files, as well as files that have been in the Recycle Bin and Downloads folder for more than a day or up to 60 days. You can also choose to move local files off your PC and to the cloud via OneDrive if they haven't been opened for a specified period of time. I'm pretty good about emptying the Recycle Bin on something approaching a regular schedule, but I'm also very happy to have Windows track down and eradicate needless temp files and old downloads.

Save files to a different drive
If your computer has multiple hard drives or a partitioned hard drive, you may find yourself running out of space on one drive (or partition). Luckily, you can fix this by changing your default save locations for apps, documents, music, pictures and videos. To do this, open the Settings menu and go to System > Storage and click the link at the bottom for Change where new content is saved. You can select a partition or a drive -- even a removable drive, like a USB flash drive or a memory card -- that is connected to your PC to save files for categories including apps, documents, music, photos and movies.

Disable hibernate
Instead of shutting down your computer completely, you can put it in hibernate, a quasi-shut-down state that allows the computer to start up faster. When your computer goes into hibernate, it saves a snapshot of your files and drivers before shutting down, and this takes up space. If starting up quickly isn't your priority, you can reclaim some valuable hard drive space by disabling hibernate altogether, because the hiberfil.sys file can take up gigs of drive space.
Click the Start button and search for Command Prompt. Right-click Command Prompt at the top of the search results and select Run as administrator. In the Command Prompt window, enter: powercfg /hibernate off and then hit Enter. (If you miss hibernating, you can use command: powercfg /hibernate to re-enable the feature.)

Uninstall apps
You probably have some apps and programs on your PC that you don't use -- either apps you've installed and forgotten about, or bloatware that came preinstalled on your computer from the manufacturer. To find out which apps are taking up space, open the Settings menu and go to Apps > Apps & features and choose Sort by size. To uninstall an app from this menu, click the app and then click Uninstall.
If you're running legacy programs on Windows 10 ($148 at Amazon), you may not see them in this list (some appear, but some do not). To find these, openControl Panel by searching for it from the Start menu. UnderPrograms, click Uninstall a program to see a list of the legacy programs on your computer (you can also sort this list by program size). To uninstall a program from this list, left-click it to select it and click theUninstall button at the top of the list.

Store files in the cloud -- and only in the cloud
If you take advantage of cloud storage via OneDrive or another service, you're probably double-storing files and photos. Well, you don't have to do this -- all cloud storage services allow you to select which folders are downloaded and saved to your PC (as well as in the cloud).

If you use OneDrive, here's what to do: Right-click on the OneDrive icon in your system tray and choose Settings. In the Settings tab, check the box for Save space and download files as you use them. This setting will let you see the files you have stored in OneDrive from File Explorer on your PC, which pulls off the neat trick of showing you all of your local and cloud-based files in one spot. In File Explorer, you'll see three different icons for OneDrive files in the Status column:
- Blue cloud:online-only file
- Green checkmark in white circle: locally stored file that might revert back to online when you run short on space
- White checkmark in green circle: locally stored file that will stay put, no matter how short on space you get
You can easily move OneDrive folders and files to your PC and back again. To move a file or folder stored in OneDrive to your PC, right-click it and select Always keep on this device. To remove the local copy of the file or folder and have it stored only on OneDrive, right-click it and choose Free up space.
How To Clean Space On Hard Drive
Source: https://www.cnet.com/tech/services-and-software/quick-ways-to-free-up-drive-space-in-windows-10/
Posted by: smithdozedilitry.blogspot.com

0 Response to "How To Clean Space On Hard Drive"
Post a Comment